SQL Server2012安装教程
SQL Server2012安装教程
详细介绍:SQL Server2012安装教程
SQL Server2012安装教程(1)官网地址
https://www.microsoft.com/zh-cn/sql-server/sql-server-downloads
可以自行去下载
(2)网盘地址
链接:
点击开始下载
提取码:o95k

在这里插入图片描述
##(1)双击SETUP应用程序,开始安装SQLServer2012
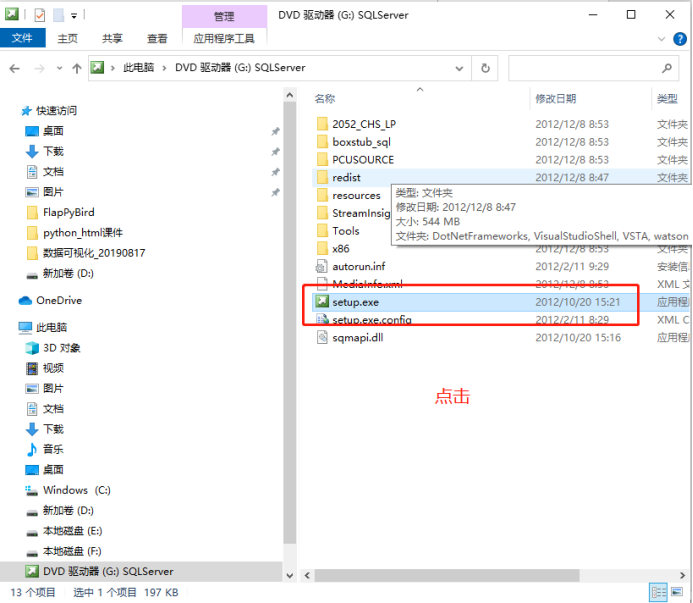
在这里插入图片描述
选择安装-第一个全新sql server安装
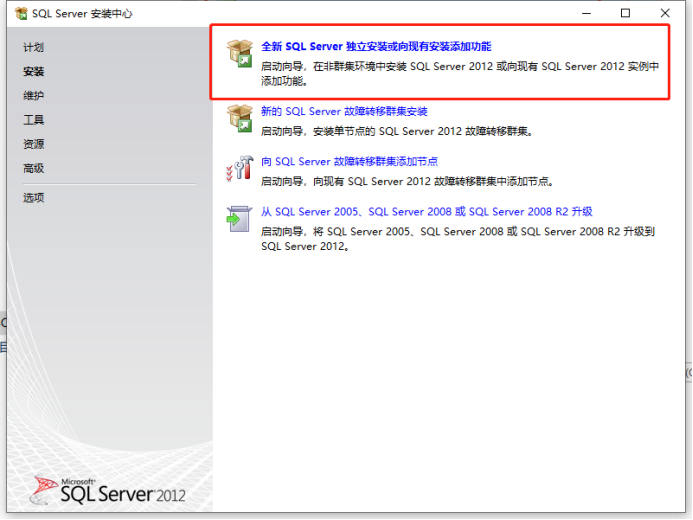
在这里插入图片描述
##(2)安装成功以后点击确定
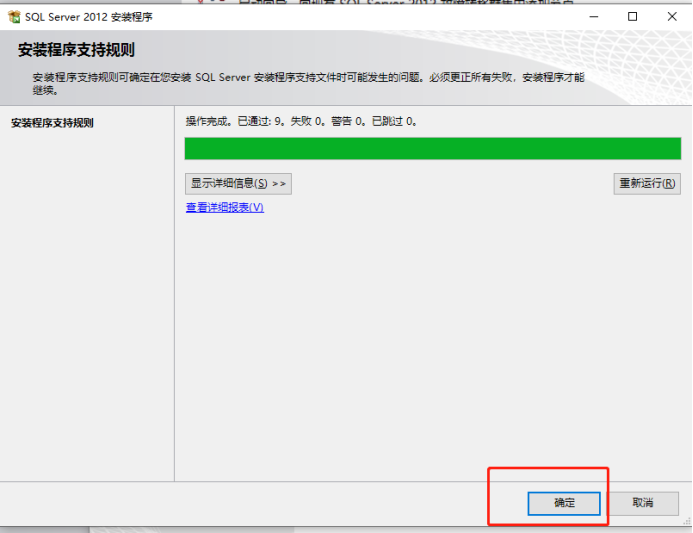
在这里插入图片描述
##(3)选择第一个如下图所示
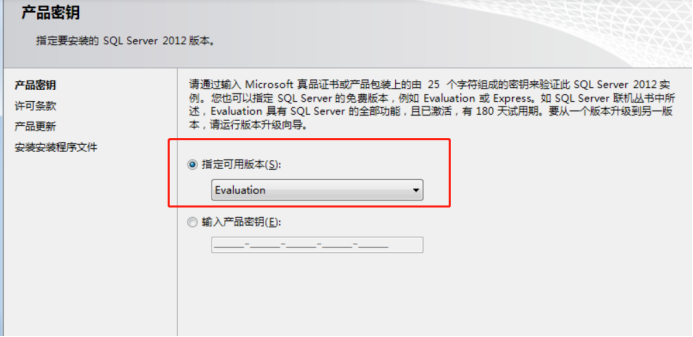
在这里插入图片描述
##(4)点击下一步(出错也点击),然后安装程序支持规则
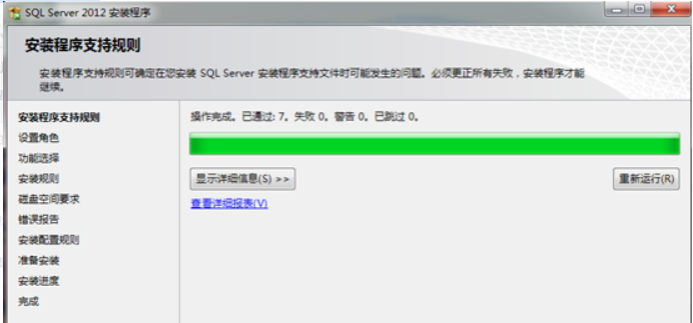
在这里插入图片描述
##(5)设置角色,选择设置角色第一个
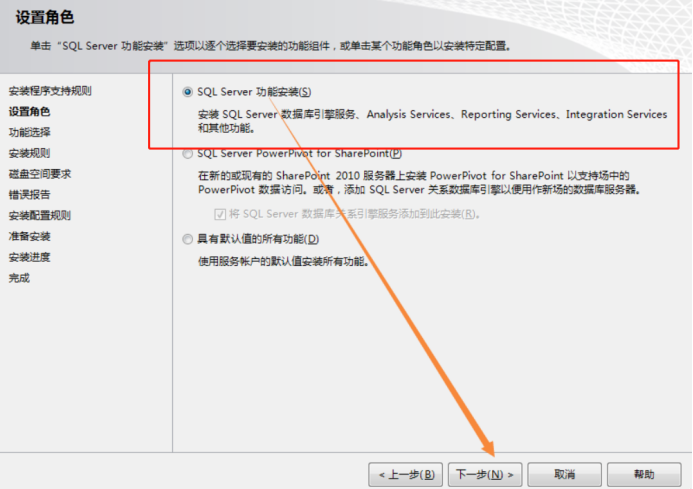
在这里插入图片描述
##(6)功能选择,建议全选:由于SQL占用空间较大,本机修改了功能目录存储位置;
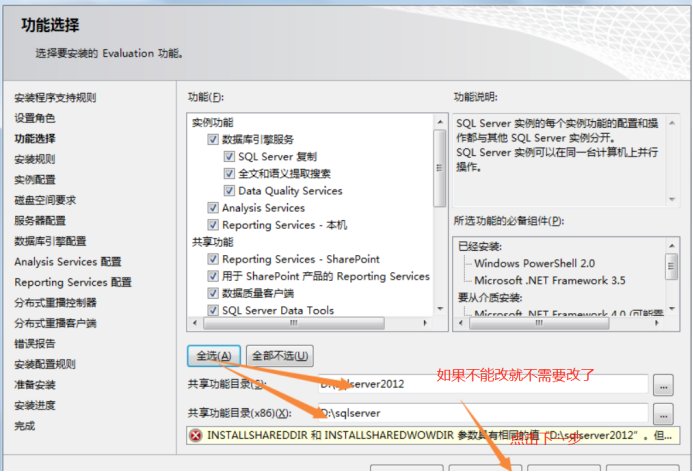
在这里插入图片描述
##(7)安装规则
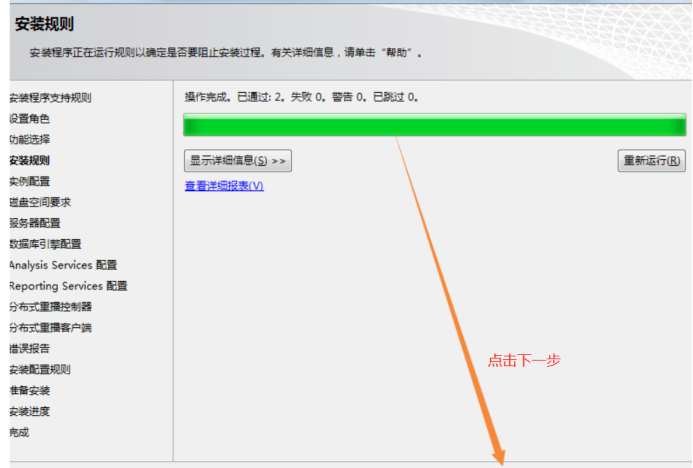
在这里插入图片描述
##(8)默认实例,可以更改文件夹位置
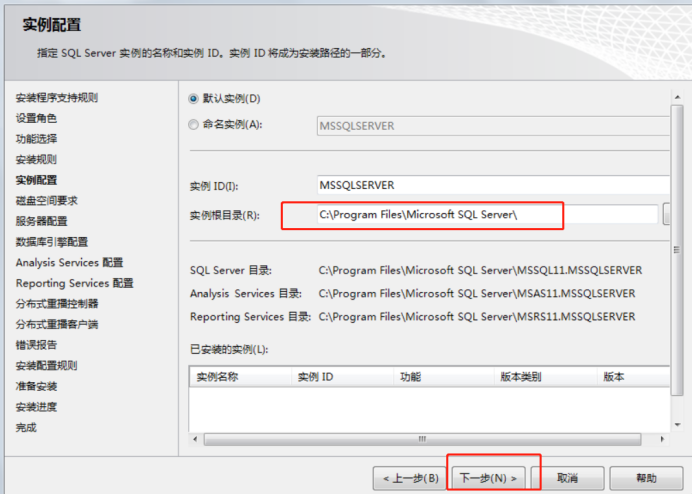
在这里插入图片描述
##(9)磁盘要求
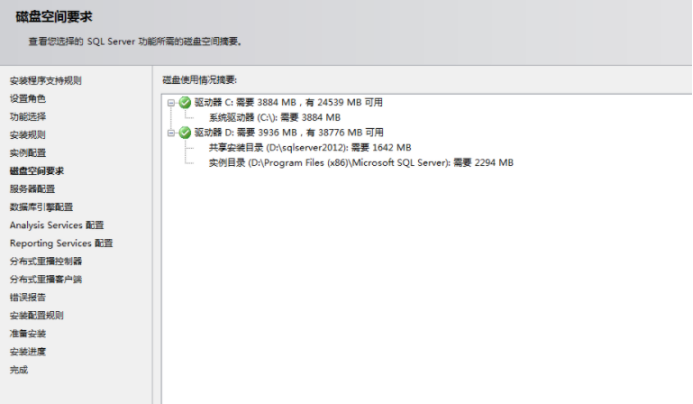
在这里插入图片描述
##(10)服务器设置,直接下一步
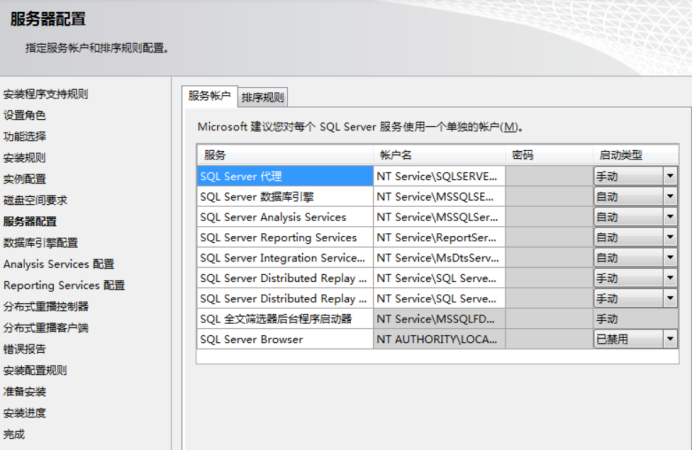
在这里插入图片描述
##(11)数据库引擎配置
1)混合模式
2)设置密码,可以自定义,当然越简单越好,这里设置123456
3)添加当前用户
4)如下图所致
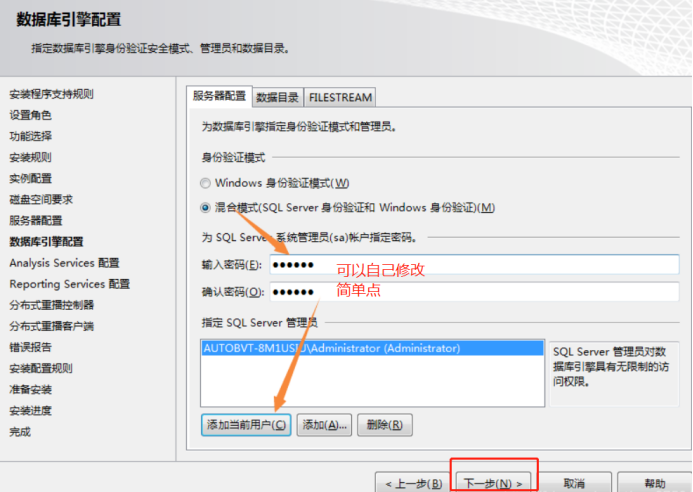
在这里插入图片描述
##(12)Analysis Services配置,选择“添加当前用户”
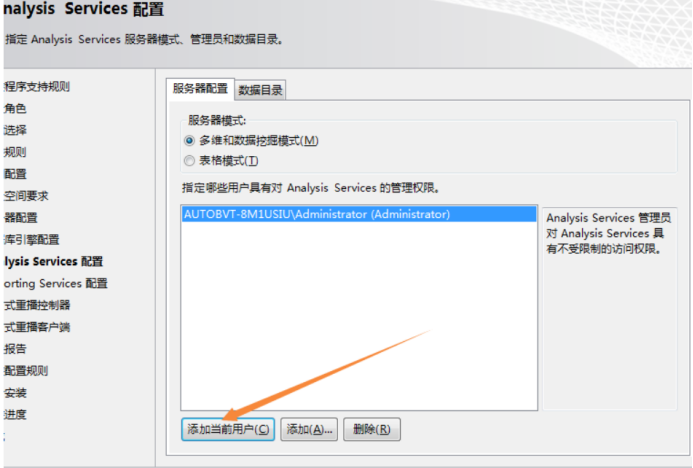
在这里插入图片描述
点击下一步,
##(13)Reporting Services配置,默认不用改
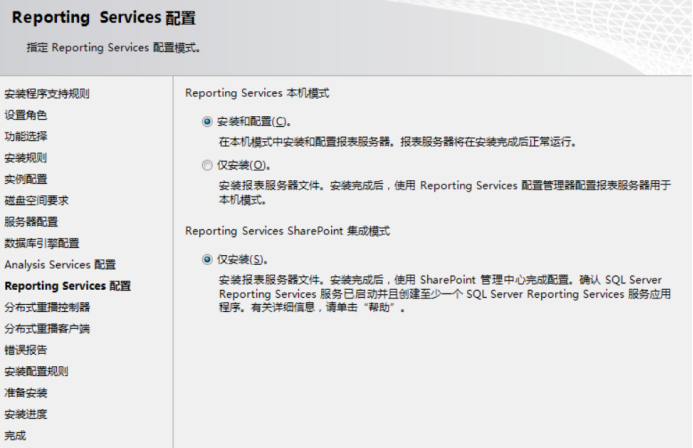
在这里插入图片描述
##(14)分布式重播控制器,点击“添加当前用户”
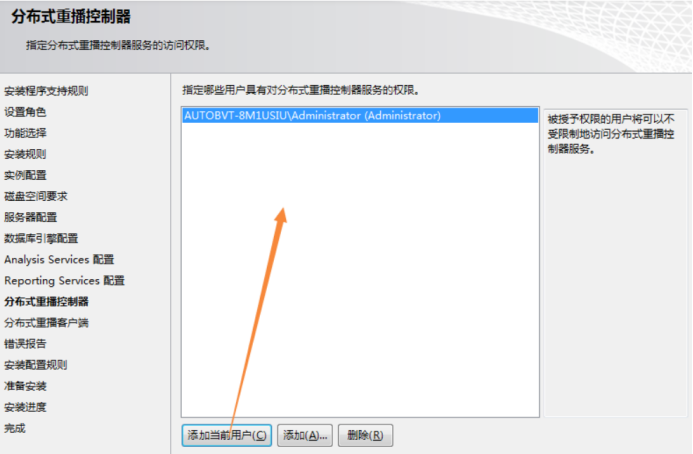
在这里插入图片描述
##(15)控制器名称,自定义填写,然后下一步
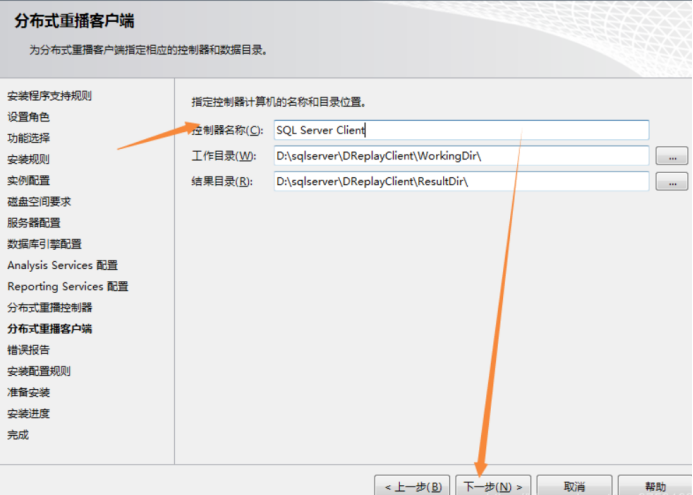
在这里插入图片描述
##(16)错误报告,点击下一步
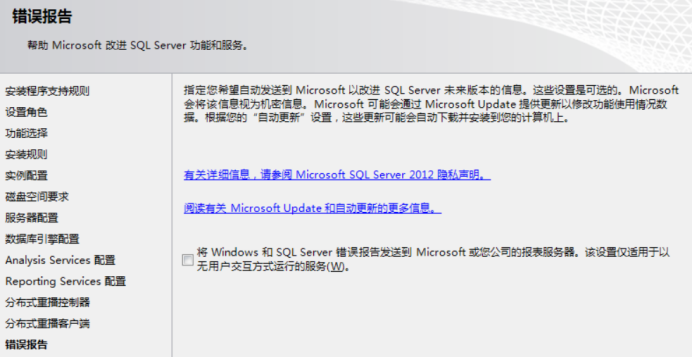
在这里插入图片描述
##(17)安装配置规则,点击下一步
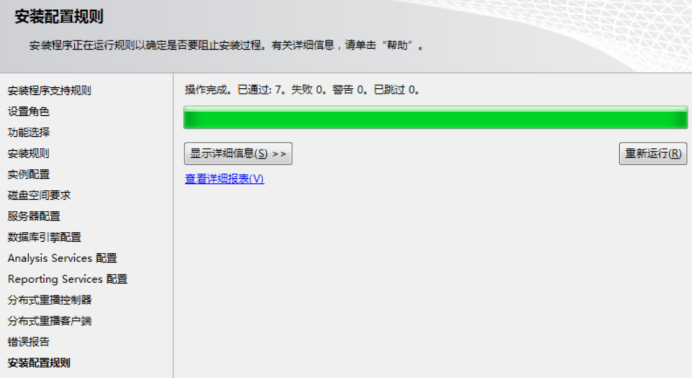
在这里插入图片描述
##(18)开始安装
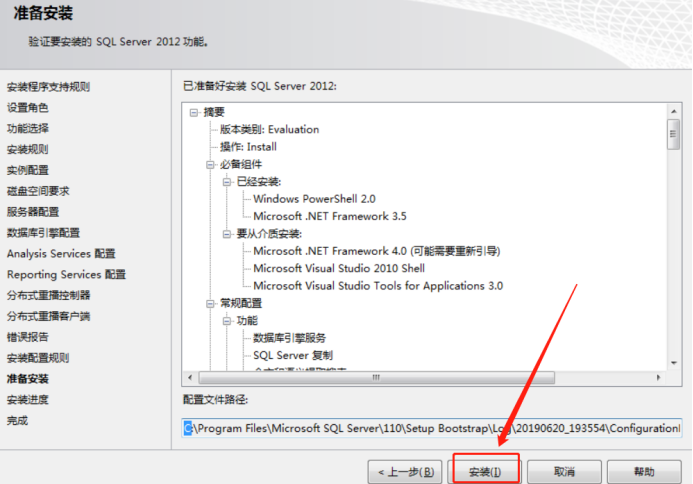
在这里插入图片描述
##(19)安装进度
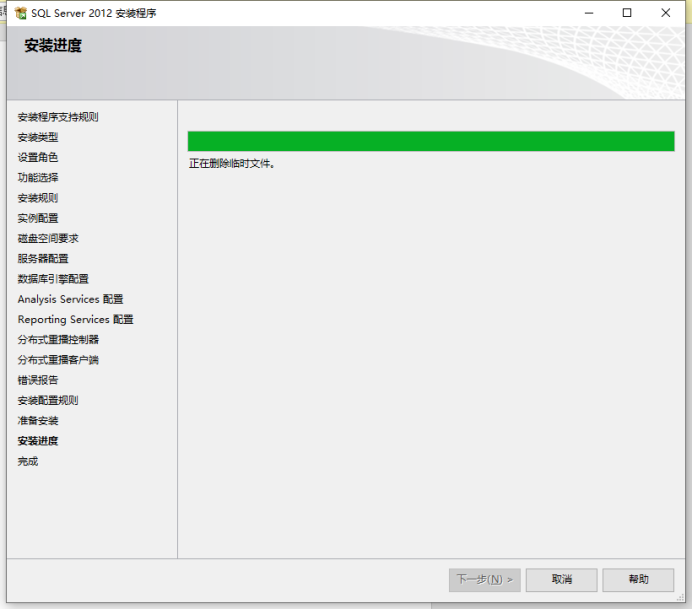
在这里插入图片描述
##(20)安装完成,点击关闭
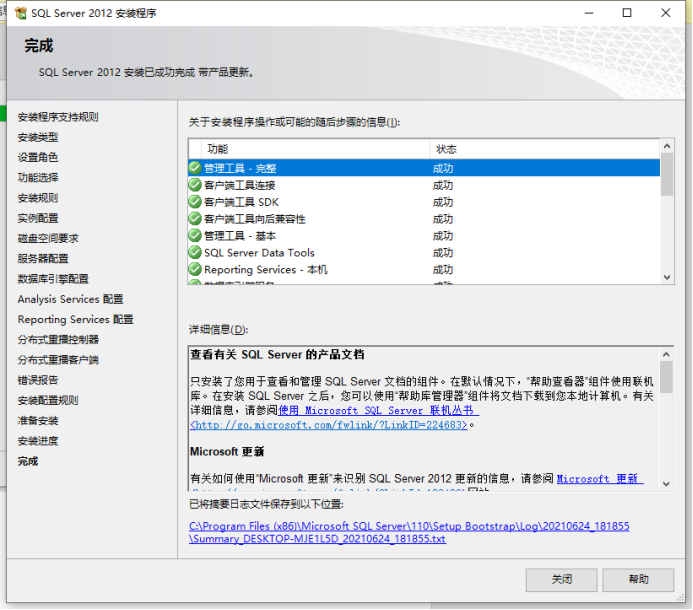
在这里插入图片描述
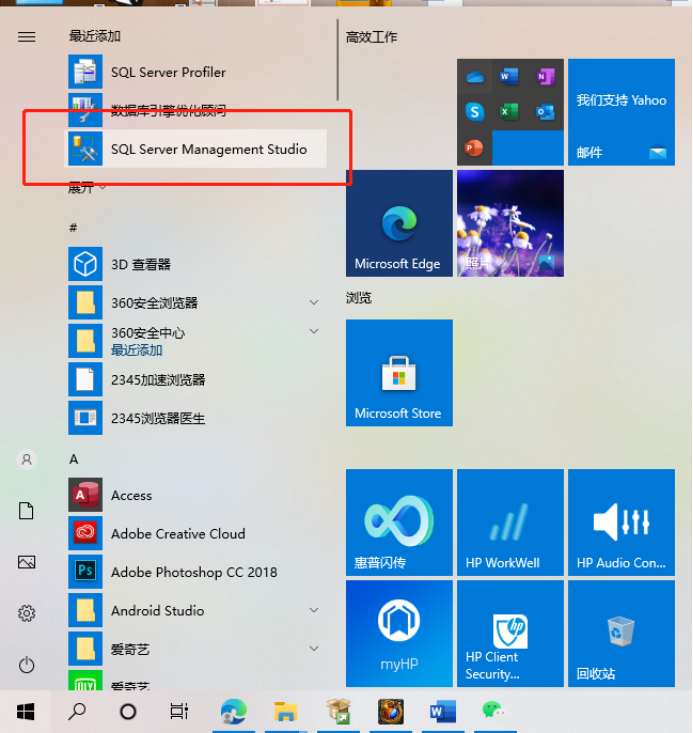
在这里插入图片描述
打开软件,选择2中登录方式都可以,一种sql验证使用用户名为软件默认用户名sa 密码123456登录 也可以选择windows登录验证登录。
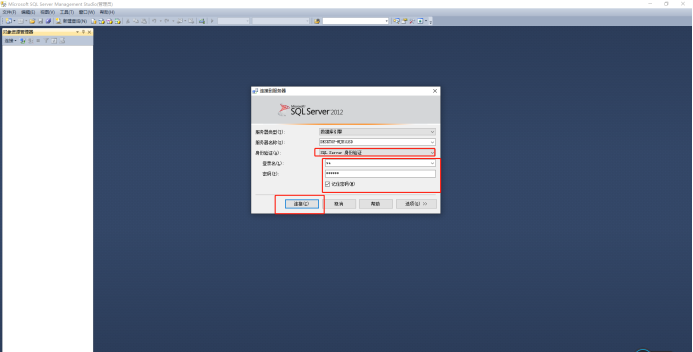
在这里插入图片描述
如果服务器名称为空,查找windows设置中关于找到设备名称名称复制填入即可
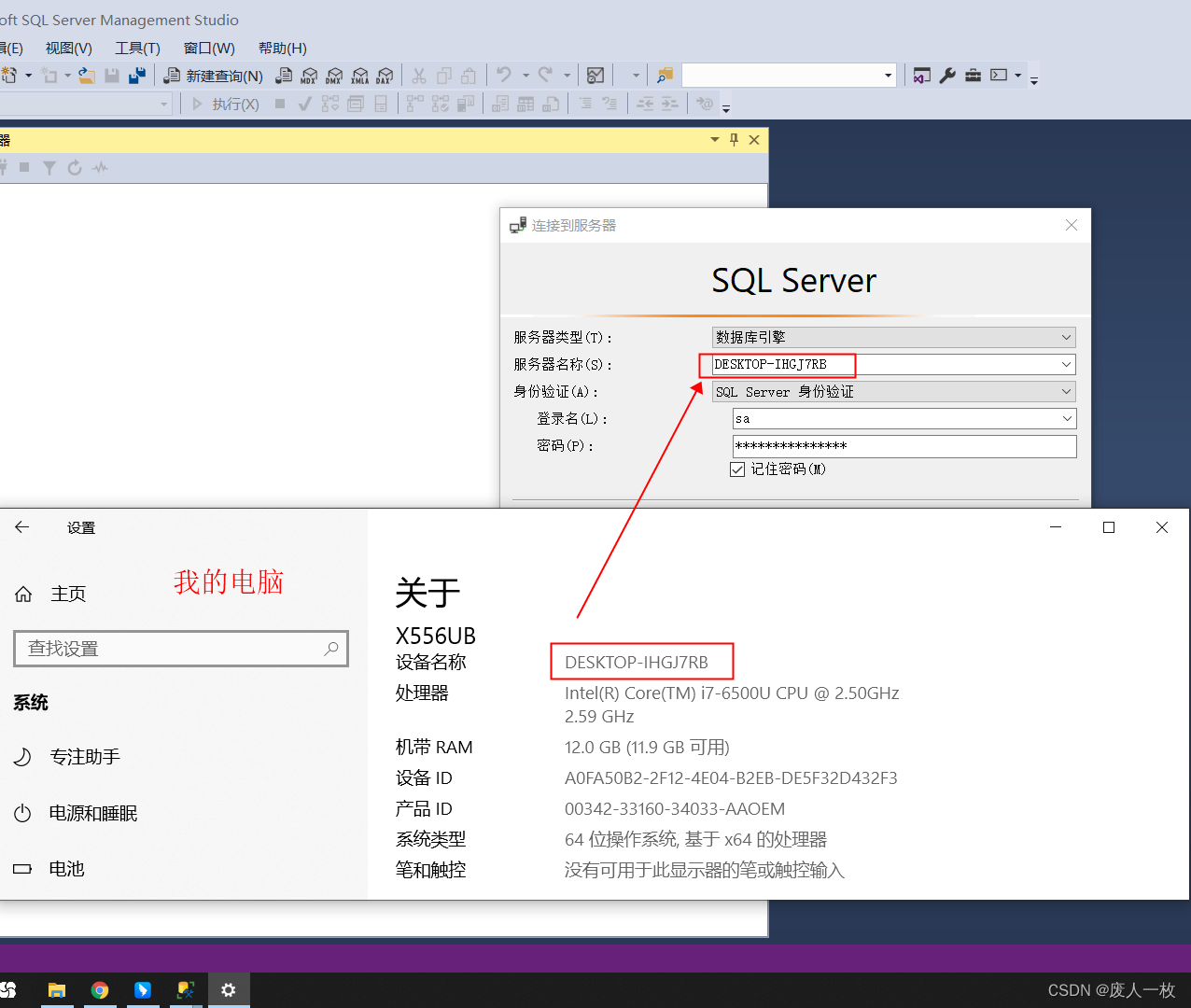
在这里插入图片描述
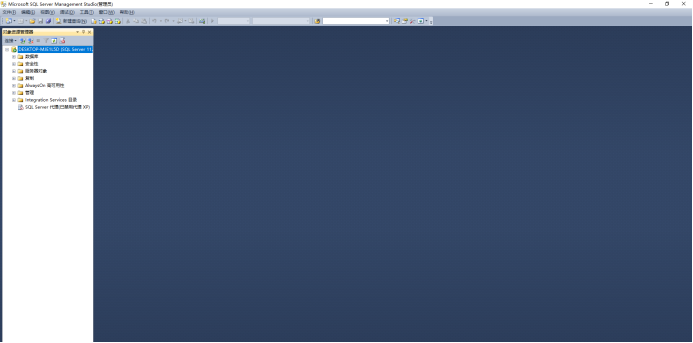
在这里插入图片描述
感谢的你阅读,如有问题可以互动,麻烦点赞点关注,谢谢!!!
上一建站代码:没有了
下一建站代码:响应式网站制作的工具有哪些




